
Этот сайт - часть системы сайтов для начинающих веб-мастеров
|
Работа
со свободно позиционируемыми элементами
Если на вашей
странице создано несколько свободно позиционируемых элементов, управлять ими
удобнее всего в специальной панели. Панель Layers появляется на экране
после включения пункта-выключателя Layers подменю Others меню
Window или нажатия клавиши <F2>. Вы можете также щелкнуть по любому
свободному элементу правой кнопкой мыши и выбрать в контекстном меню пункт Layers
Panel. Сама эта панель показана на рис. 11.11.
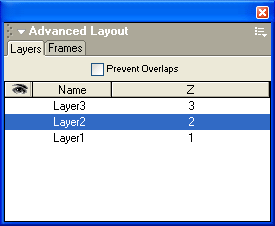
Рис.
11.11. Панель Layers
Как видите,
большую часть этой панели занимает список свободно позиционируемых элементов,
имеющихся на странице. Данный список представляет собой таблицу, состоящую из
трех колонок: изображение глаза (видимость), Name (имя свободного элемента)
и Z (z-индекс). Вы можете менять размеры двух последних колонок, перетаскивая
мышью границу между ними. И, разумеется, любой из элементов, перечисленных в
списке, можно выбрать и произвести над ним предусмотренные в Dreamweaver манипуляции.
В верхней
части панели находится флажок Prevent Overlaps. Если он включен, Dreamweaver
следит, чтобы свободные элементы не перекрывали друг друга. Этот флажок аналогичен
пункту Prevent Layer Overlaps, находящемуся в подменю Arrange меню
Modify. Так что вы можете пользоваться либо пунктом меню, либо флажком.
Пункты списка
свободных элементов выбираются так же, как пункты любого другого списка. Но,
кроме того, вы можете выбрать сразу несколько элементов. Для этого выберите
первый элемент обычным щелчком мыши, после чего щелкните на остальных элементах,
удерживая нажатой клавишу <Shift>.
Как только
вы выбираете какие-либо из элементов, они тотчас же отображаются в окне документа
как выделенные. Это очень удобно — вы сразу же видите, какие именно свободные
элементы вы выбрали. И, наоборот, когда вы выделяете один или несколько элементов
в окне документа, они отображаются выбранными в панели Layers.
Вы можете
изменить имя дюбого из свободных элементов, перечисленных в списке. Для этого
используется уже знакомая вам методика: вы выбираете соответствующий пункт списка
и щелкаете по нему снова в колонке Name (имя). (Возможно, щелкнуть придется
дважды.) После этого вместо имени свободного элемента появится поле ввода, в
котором вы сможете ввести новое имя. Не забудьте нажать клавишу <Enter>
для сохранения нового имени или клавишу <Esc> — для отказа от него и возврата
к старому имени.
Теперь обратите
внимание на колонку Z списка элементов. Дело в том, что свободные элементы отображаются
в списке в том порядке, в котором они перекрывают друг друга. Иначе говоря,
они отсортированы по z-индексу. И Dreamweaver предоставляет вам несколько возможностей
по изменению данного порядка.
Самый простой
способ изменить порядок перекрытия — это перетащить нужный элемент на новое
место в списке. При этом Dreamweaver сам изменит значения z-индексов всех свободных
элементов, расположенных на странице. Увы, иногда он делает это не очень корректно;
в таком случае не обойтись без ручной коррекции, о которой мы сейчас и узнаем.
Если вы хотите
точно управлять перекрытием одними свободно позиционируемыми элементами других,
задайте значения z-индекса вручную. Для этого также выберите нужный элемент
в списке и снова щелкните по нему в колонке Z. Вместо значения z-индекса появится
поле ввода, в котором вы сможете ввести новое значение, после чего нажмите клавишу
<Enter> для его сохранения или клавишу <Esc> — для его отмены. Останется
только проверить и, если нужно, изменить значения z-индекса у соседних свободных
элементов в списке, чтобы они не совпадали с уже введенным.
Также панель
Layers предлагает вам самый простой способ изменить видимость свободного
элемента. Для этого используется колонка с изображением глаза, самая левая в
списке. Выберите нужный элемент в списке и последовательно щелкайте по нему
в колонке со значком глаза. При этом содержимое колонки будет последовательно
меняться:
В качестве
примера см. рис. 11.12 — на нем изображены все три значения параметра видимости,
доступных для свободно позиционируемого элемента.
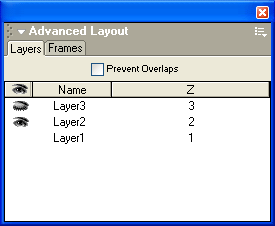
Рис.
11.12. Три свободно позиционируемых элемента (сверху вниз): невидимый,
видимый, "наследующий" видимость у родителя
Самая интересная
возможность, предлагаемая панелью Layers, — возможность "переноса"
одних элементов в другие. Иначе говоря, создание вложенных элементов. Для этого
также используется перетаскивание свободных элементов с помощью мыши.
Выберите в
списке свободный элемент, который вы хотите "вложить" в другой. После
этого найдите в списке элемент, в который вы хотите "вложить" выбранный,
но не выбирайте его. А перетащите на него выбранный элемент, удерживая нажатой
клавишу <Ctrl>; при этом элемент, на который вы "тащите" выбранный,
будет выделен тонкой синей рамкой. Осталось только "отпустить" перетаскиваемый
элемент; на рис. 11.13 изображен результат этого действия. Также, возможно,
придется подкорректировать z-индекс.
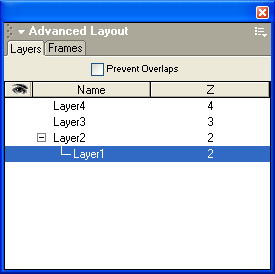
Рис.
11.13. Вложенные свободно позиционируемые элементы в списке панели
Layers
Как видите,
в случае наличия вложенных свободных элементов в списке создается "дерево",
"растущее" из родителя. Вы можете упорядочивать вложенные элементы,
изменяя их z-индекс, независимо от невложенных элементов. Также вы можете создавать
целые структуры свободных элементов, многократно вложенных друг в друга. Пример
такой структуры показан на рис. 11.14. Это вполне возможно сделать, правда,
трудно вообразить себе такую ситуацию, когда бы такие структуры понадобились.

Рис.
11.14. Структуры свободно позиционируемых элементов многократной
вложенности
Если вы хотите
"вынести" вложенные элементы из родителя, просто перетащите их в нужную
позицию в списке. После этого в большинстве случаев придется изменить z-индекс.